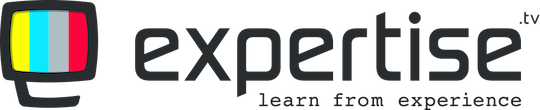Using A Prerecorded Video As An Evergreen Recording
When setting up a webinar in Expertise.tv, you can choose to either host it live, use the evergreen recording of a previous webinar or upload a prerecorded video.
Here is how to add a new webinar and how to use an evergreen recording.
You can choose to display your webinar recordings or upload a prerecorded video and use it as an evergreen recording for your webinar.
If you are setting up your webinar now and you are already on the setup page, simply select the Auto-Webinar Recording tab to continue.
Otherwise, go to Your Communities in the main menu and select your desired community.
Select Webinars in the left side menu. Find the webinar to which you want to add the video then click on Webinar actions and select edit webinar.
Select the Auto Webinar Recording tab.
Once you are on the Auto Webinar Recording page, select Upload Video and upload the video in MP4 format.

Wait for your file to upload. You will see all the uploaded videos under Video Library tab, simply press Select this video to use it as evergreen recording for your webinar.

In addition to this, if you wish to use a recording from a previously hosted webinar, simply click on the Webinar Recordings tab from the Auto Webinar Recording section and select the recording that you want your sign ups to view.
Need help uploading a video as an Evergreen webinar? Book a call with the Webinar Launch Team